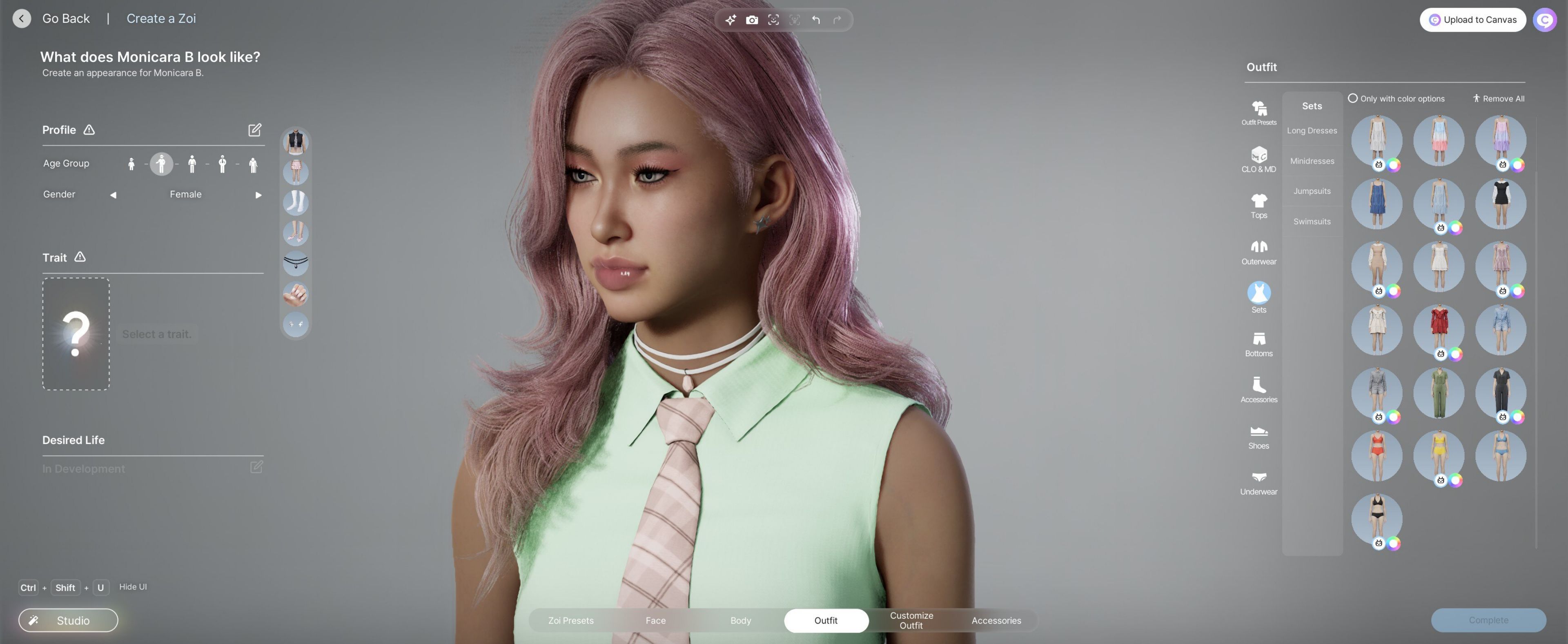
Inzoi’s Character Studio: Beauty and Perfect Pouts
The character creator demo for Krafton’s upcoming life sim, Inzoi, was released for a limited time this week, and thousands of players are already crafting stunningly beautiful characters. It feels a lot like launching The Sims 4 with a bunch of high-quality custom content mods loaded and ready to unleash your creativity.
However, it’s almost too beautiful, leading to what’s known as “same-face syndrome.” You know, the “iPhone face” look where every character appears as if they just finished a GRWM video, promoting the latest lip plumping serum from TikTok. The pouty lip effect is hard to avoid, and I’ve been trying to dodge the “uncanny valley” feeling myself.
After some trial and error, attempting to recreate Jeremy Allen White but somehow making my Timothée Chalamet and Cillian Murphy characters look like they’ve just had a Ken doll moment, I’ve figured out some tips on which settings to tweak and how to craft more realistic, unique faces.
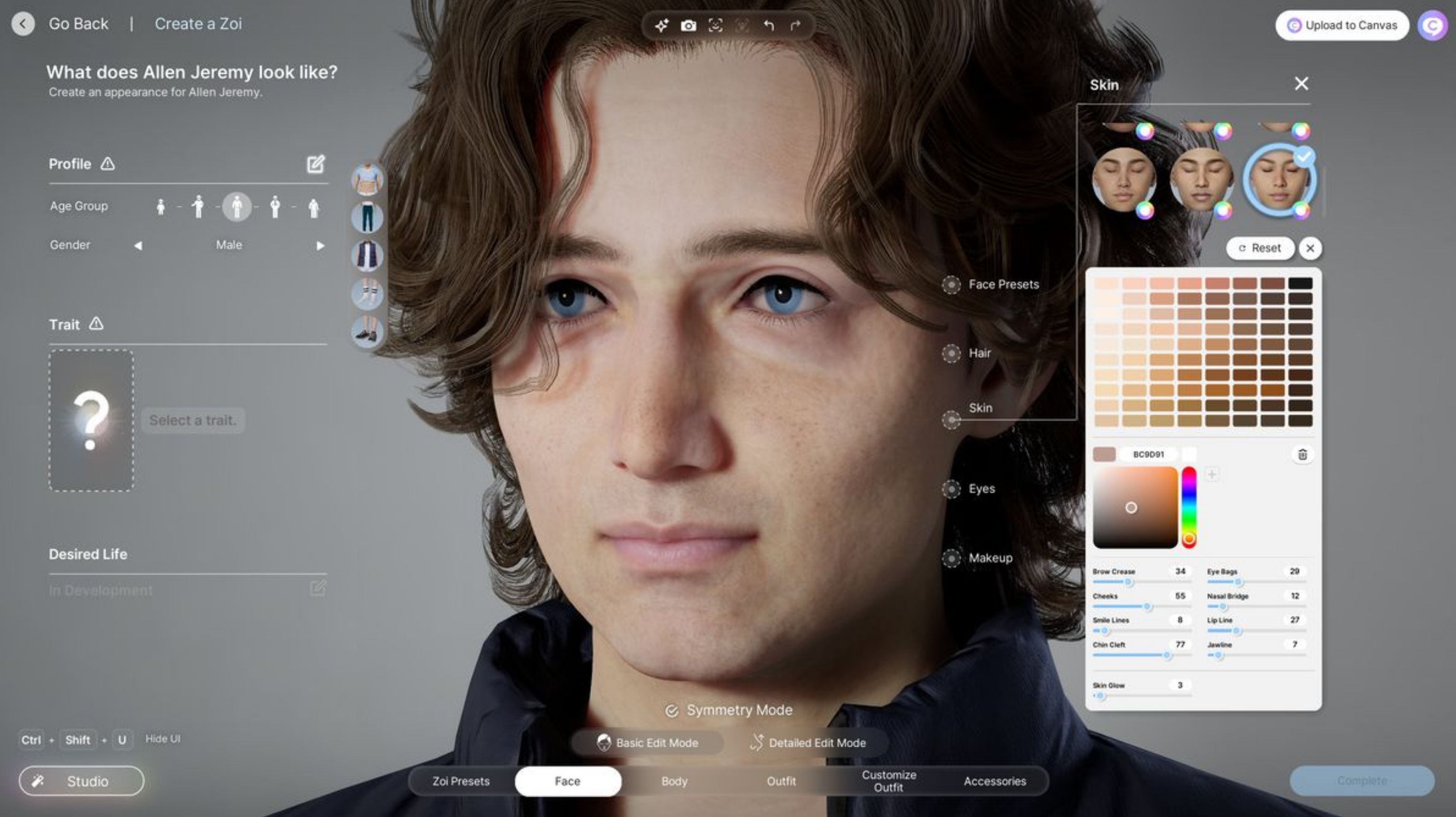
Top Tips to Perfect Your Inzoi Character Studio Creations
One key thing to keep in mind when using Inzoi’s character creator is selecting the right face preset. While this is important in many character creation tools, it’s especially crucial in Inzoi since the game doesn’t offer as many fine-tuning options as you might expect. You’ll want to start with a preset that aligns with the style of eyes you prefer, whether that’s hooded eyelids or not, and ensure the nose rotation and face depth suit your vision, as those can’t be adjusted later and heavily influence the overall look of your character.
- Make sure to use both basic and detailed edit modes, as they offer different ways to sculpt the face.
- Turn off “symmetry mode” to add natural imperfections, since nobody’s face is perfectly symmetrical.
- Rotate the eyes by clicking and dragging the half-circle line around them in basic edit mode.
- Look for facial details like eye bags and smile lines under the skin color picker icon.
- In the “Customize Outfit” tab, you can modify features like sleeve style, neckline, and whether a shirt is tucked in.
- To adjust hair length, choose a “custom” hairstyle and find the “length” slider in the color picker menu.
- Skin details such as freckles and beauty marks are located under the “blush” section in the makeup menu.
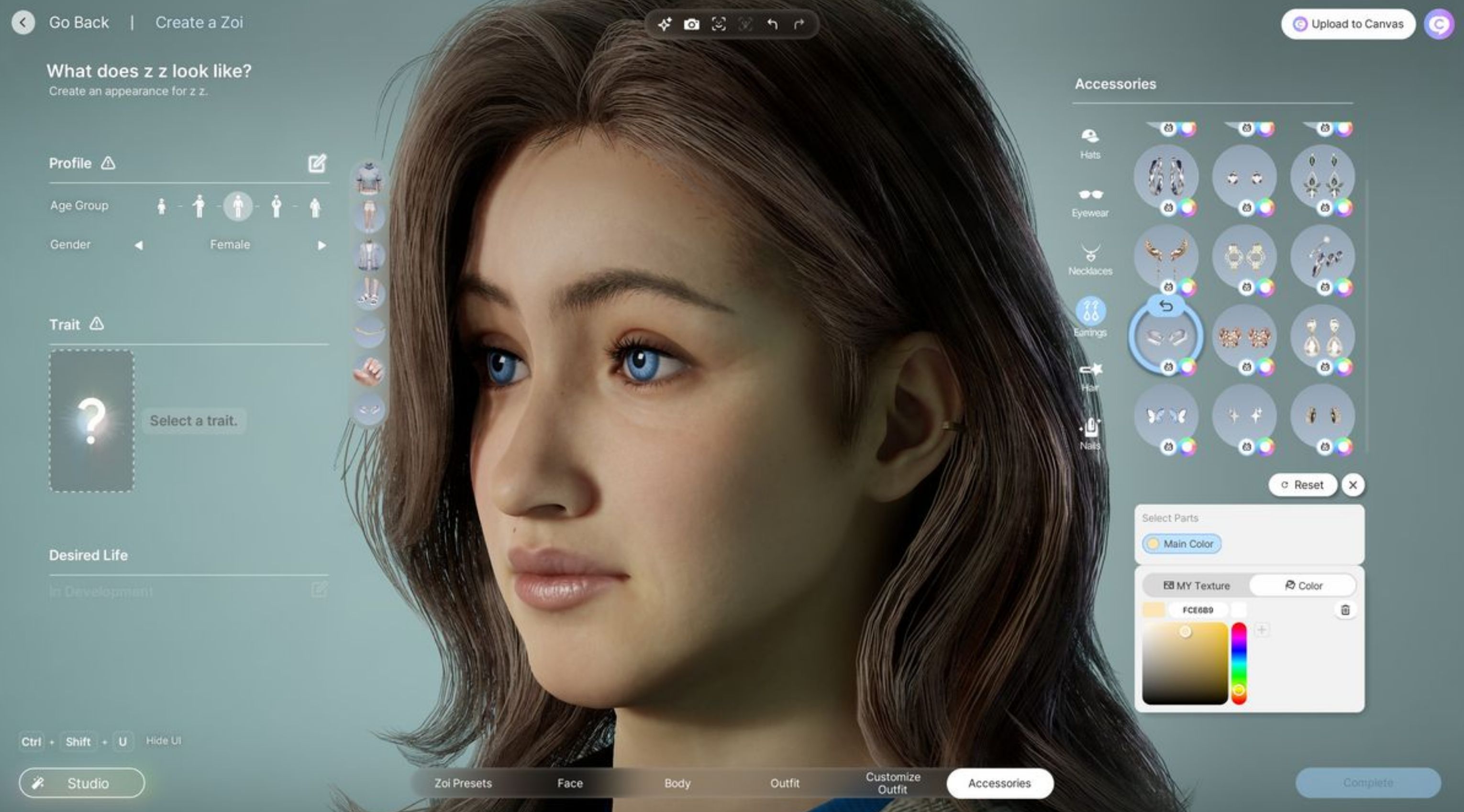
What’s Missing in the Inzoi Character Studio
Height sliders: Unfortunately, there’s no option to adjust your Zoi’s height.
Heterochromia: You can’t give your Zoi different-colored eyes. This is a bit disappointing, especially for those who enjoy unique customization, like being able to replicate features such as different-sized pupils, which I loved doing in the Dragon’s Dogma 2 character creator.
Multiple piercings: The earring selection in Inzoi is currently quite limited, with most options focusing on lobe piercings. You also can’t combine the single cartilage hoop with lobe piercings, and there are no other facial piercing options available right now—such as nose, lip, or eyebrow piercings.
Situational outfits: Unlike The Sims, Inzoi doesn’t offer separate outfits for different situations like daily wear, swimwear, or formalwear. While you can save an outfit as a preset and change into it later, there’s no custom swimwear or sleepwear options for your Zoi at the moment.
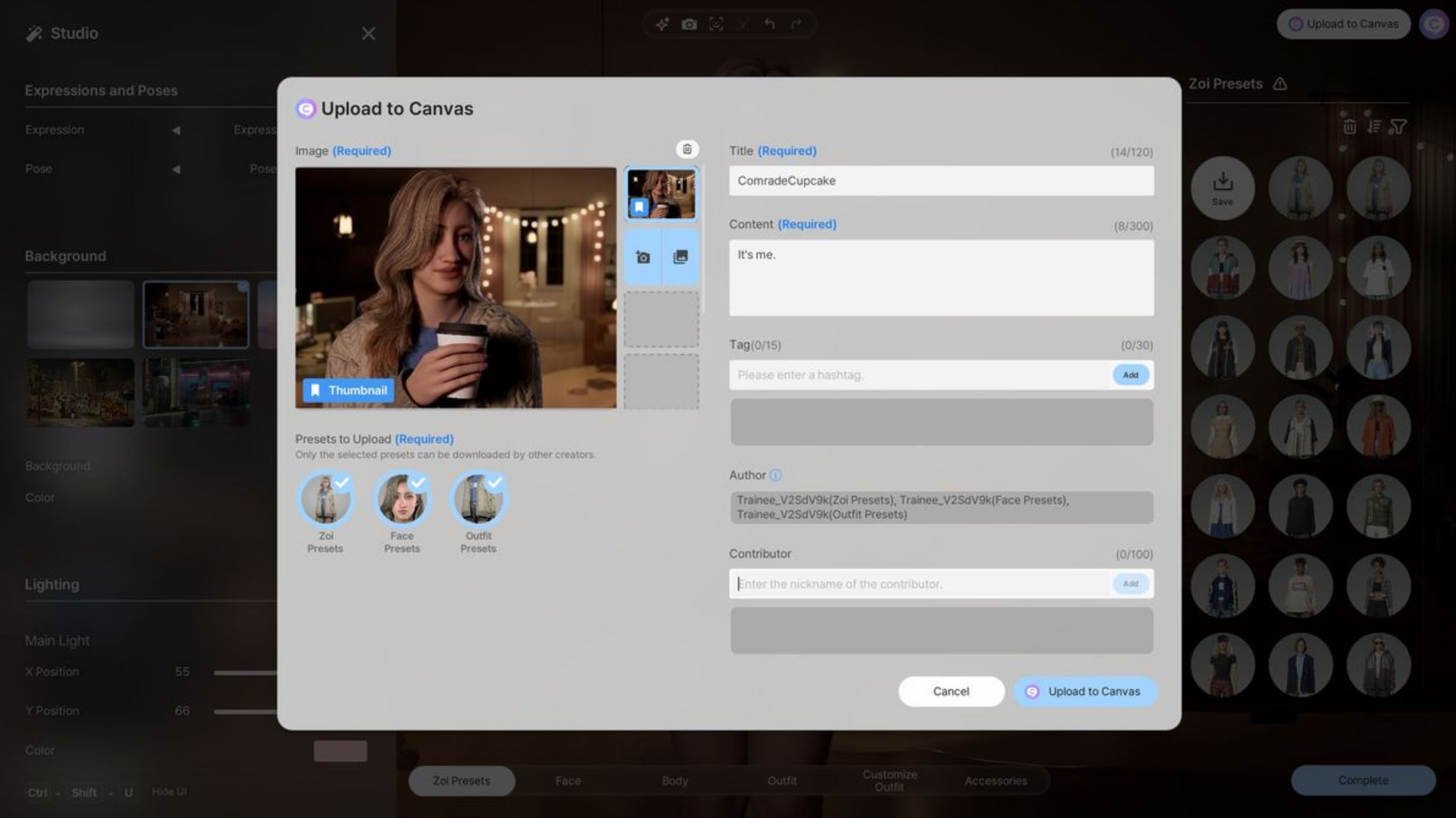
Saving Your Zoi: A Guide to Inzoi’s Character Studio
To save your Zoi and access them after Inzoi fully launches, click “Upload to Canvas” in the top right corner of the screen. Canvas serves as the central hub for user-created content, much like The Sims’ Gallery. Make sure you’ve linked your Krafton account, as your Canvas uploads will be tied to it, allowing you to re-download them after the game’s release.
You can also save outfits, faces, or entire Zoi characters as presets by clicking the “save” icon in the preset menu for faces and outfits. However, be aware that presets may not carry over to the full game, so to ensure you keep your creations, it’s best to upload them to Canvas.

